Redaksi
Jl. Pattimura Lr.1 No.2
Komp. Masjid Al-Ikhwan Lompu, Kab. Sinjai, Sulawesi Selatan 92611
Jl. Pattimura Lr.1 No.2
Komp. Masjid Al-Ikhwan Lompu, Kab. Sinjai, Sulawesi Selatan 92611
Ada beberapa cara atau metode yang bisa dilakukan untuk menambahkan Rp di Excel. Berikut ini 7 metode praktis dan mudah yang bisa kamu gunakan.
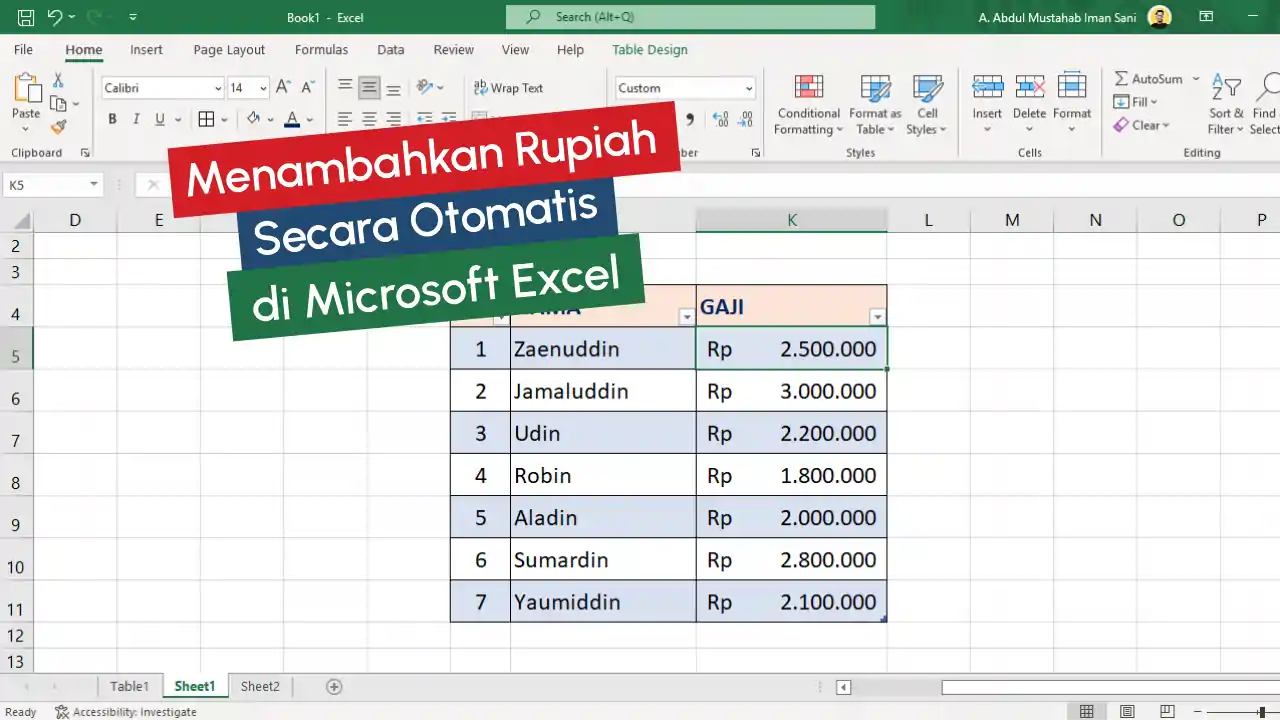
Menampilkan simbol Rp (Rupiah) di Excel sangat penting dalam membuat laporan keuangan, invoice, hingga pembukuan sederhana. Namun sayangnya, masih banyak orang yang belum tahu bahwa ada cara yang lebih baik dan lebih efisien untuk menerapkannya.
Di dalam artikel ini, kami akan memberikan langka-langkah yang mudah dipahami tentang bagaimana cara menambahkan simbol Rp di Excel, beserta apa saja kelebihan dan kekurangan dari metode yang digunakan.
Setidaknya ada 7 metode yang bisa digunakan untuk membuat simbol Rp otomatis di Excel, dan berikut ini metode yang bisa kamu gunakan.
Metode pertama yang bisa kamu coba terapkan adalah dengan menggunakan fitur Format Cells: Currency. Cara ini adalah cara yang paling cepat, efisien dan paling umum digunakan.





Untuk akses yang lebih cepat, fitur Format Cells juga bisa diakses langsung melalui Menubar yang tersedia di bagian atas layar.
| Kelebihan | Kekurangan |
|---|---|
| Praktis dan Mudah | Tampilan simbol Rp dan angka menempel |
| Menggunakan simbol resmi (Rp) | Posisi simbol tidak bisa diatur secara fleksibel |
| Angka valid digunakan dengan rumus formula |
Metode kedua ini menggunakan Format Cells: Accounting yang hampir sama dengan Currency, namun tampilan simbolnya memiliki jarak antar angka.








Untuk akses yang lebih cepat, fitur Format Cells juga bisa diakses langsung melalui Menubar yang tersedia di bagian atas layar.
| Kelebihan | Kekurangan |
|---|---|
| Praktis dan Mudah | – |
| Menggunakan simbol resmi (Rp) | |
| Angka valid digunakan dengan rumus formula | |
| Tampilan lebih profesional seperti laporan akuntansi | |
| Simbol rata kiri, Angka rata kanan |
Metode ke tiga ini menggunakan Custom Number Format dan masih dalam lingkup fitur Format Cells.




"Rp "#.##0. Dan untuk menampilkan angka di belakang koma tinggal ubah format menjadi seperti berikut ini "Rp "#.##0,00, lalu Klik tombol OK untuk melihat hasilnya.




| Kelebihan | Kekurangan |
|---|---|
| Tampilan bisa di atur sesuai keinginan | Formatnya harus ditulis manual agar sesuai dengan keinginan |
| Angka valid digunakan dengan rumus formula | |
| Bisa menyembunyikan angka dibelakang koma |
Metode ke empat ini sangat cocok jika kamu ingin menampilkan simbol Rp hanya secara visual saja.
="Rp "&10000. Ganti angka 10000 dengan nominal yang diinginkan.

| Kelebihan | Kekurangan |
|---|---|
| Sangat mudah untuk penerapannya | Hasil berupa teks, tidak bisa digunakan dalam rumus matematis |
| Cocok untuk membuat label atau tampilan | Rumus ditulis manual satu per satu |
Metode ke lima ini hampir sama dengan metode ke empat, namun lebih fleksibel dalam penggunaannya.
="Rp "&TEXT(22000;"#.###"). Ganti angka 22000 dengan nominal yang diinginkan.

| Kelebihan | Kekurangan |
|---|---|
| Tampilan lebih rapih | Hasil berupa teks, tidak bisa digunakan dalam rumus matematis |
| Formatnya bisa disesuaikan | Formatnya harus ditulis manual agar sesuai dengan keinginan |
Metode ke enam adalah metode yang berada di tingkat lanjut dan tidak disarankan untuk pemula, karena penggunaannya yang cukup rumit.
Sub FormatRupiah()
For Each cell In Selection
If IsNumeric(cell.Value) Then
cell.NumberFormat = """Rp"" #,##0"
End If
Next cell
End Sub




| Kelebihan | Kekurangan |
|---|---|
| Otomatisasi lebih cepat untuk memproses banyak data sekaligus | Harus mengaktifkan macro |
| Sangat efisien untuk pengguna rutin | Kurang cocok untuk pemula |
Metode terakhir yang bisa kamu coba adalah menggunakan Power Query. Cara ini akan cocok untuk kamu yang sering impor data dari luar atau pengguna database besar.




"Rp " & Number.ToText([GAJI], "N0"). Pada tulisan GAJI, ganti dengan nama kolom yang ingin di tambahkan Rp pada angkanya, dan klik tombol OK untuk melihat hasilnya.





Dari ketujuh metode di atas, cara pertama dan kedua adalah cara yang paling mudah untuk diterapkan, karena langsung bisa di akses melalui menu bar, dan nilainya dapat dihitung menggunakan rumus formula.
| Metode | Bisa Dihitung | Cocok Untuk |
|---|---|---|
| Format Currency | ✅ | Umum (Lebih Cepat) |
| Format Accounting | ✅ | Laporan Akuntansi |
| Custom Format | ✅ | Tampilan Fleksibel |
| Rumus “&” | ❌ | Laporan Visual |
| TEXT() | ❌ | Tampilan Terformat |
| VBA Macro | ✅ | Otomatis Lanjutan |
| Power Query | ✅ | Data Besar |
Itulah beberapa metode atau cara menampilkan, menambahkan atau membuat Rp di Excel secara otomatis, mulai dari yang paling sederhana hingga yang paling fleksibel.
Silahkan pilih metode yang paling sesuai dengan kebutuhanmu, apakah untuk laporan kas kecil, invoice, atau analisis keuangan yang lebih kompleks.
Semua metode diatas telah kami praktekkan secara langsung dan berhasil. Melalui artikel ini, kami harap, pengetahuan kamu tentang Microsoft Excel semakin bertambah.